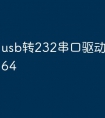通过 u 盘修复系统步骤:制作可启动 U 盘,刻录系统镜像文件到 U 盘。更改 BIOS/UEFI 启动顺序,设置从 U 盘启动。启动计算机并选择“修复计算机”选项。根据损坏情况,选择“启动修复”、“系统还原”或“系统映像恢复”。按照指示完成修复过程,可能需要提供额外信息或操作。修复完成后,重新启动计算机,系统将从硬盘启动并恢复正常运行。

如何用 U 盘修复系统
当系统出现故障或损坏时,使用 U 盘进行系统修复是一种简单有效的解决方法。以下是如何通过 U 盘修复系统的步骤:
1. 制作可启动 U 盘
- 使用 U 盘制作工具(如 Rufus 或 Etcher)下载并创建可启动 U 盘。
- 选择 ISO 文件(系统镜像文件),并将其刻录到 U 盘。
2. 更改启动顺序
- 重新启动计算机,并在计算机开机时按特定的热键(通常为 F2、F10 或 Del)进入 BIOS 或 UEFI 设置。
- 找到“启动顺序”选项,并将其更改为从 U 盘启动。
3. 启动计算机并选择选项
- 计算机将从 U 盘启动,进入 Windows 安装程序。
- 选择您的语言、时间和键盘设置,然后单击“下一步”。
4. 选择“修复计算机”选项
- 在“安装 Windows”屏幕上,单击“修复计算机”选项。
- 您的计算机将扫描并显示可用的修复选项。
5. 选择系统修复选项
-
根据您的系统故障或损坏情况,选择以下修复选项之一:
- 启动修复:修复 Windows 启动问题。
- 系统还原:将系统回滚到创建还原点的早期时间点。
- 系统映像恢复:从备份中恢复整个系统映像。
6. 按照指示进行操作
- 按照 Windows 安装程序的指示完成修复过程。
- 根据您选择的修复选项,可能需要提供额外的信息或操作。
7. 修复完成后
- 修复完成后,系统将提示您重新启动计算机。
- 计算机将从硬盘启动,修复后的系统将恢复正常运行。
提示:
- 在使用 U 盘之前,请务必备份重要数据。
- 确保 U 盘有足够的存储空间来容纳系统镜像文件。
- 如果在修复过程中遇到任何问题,请参阅 Windows 安装程序帮助文档或在线资源。
以上就是如何用u盘修复系统的详细内容,更多请关注装机之家其它相关文章!